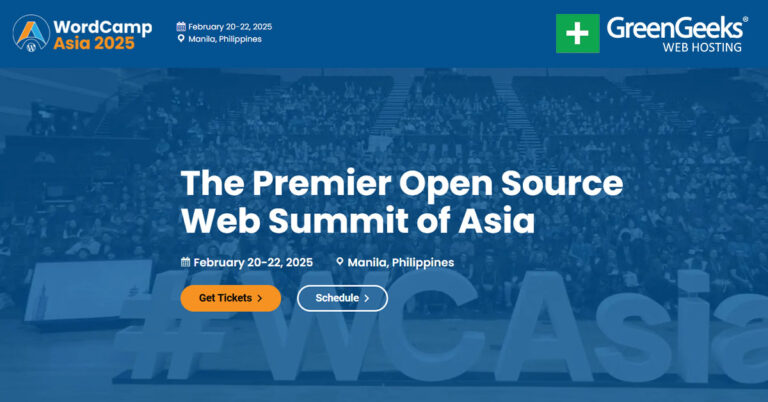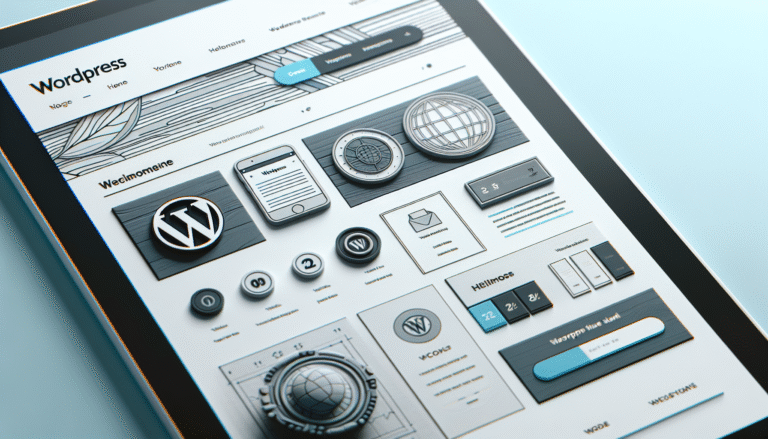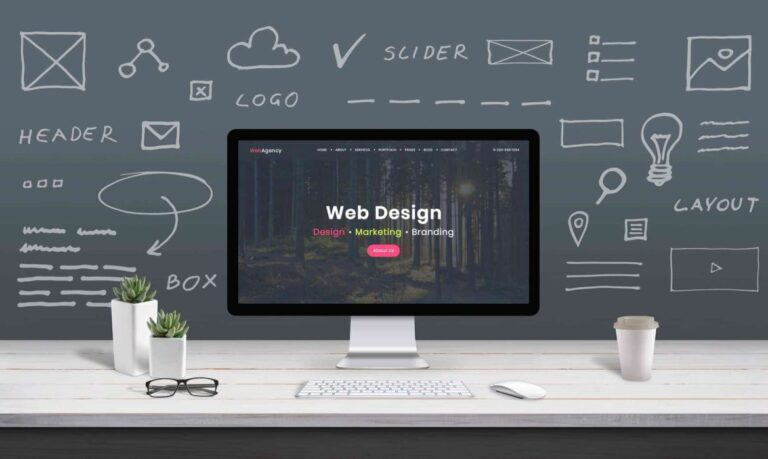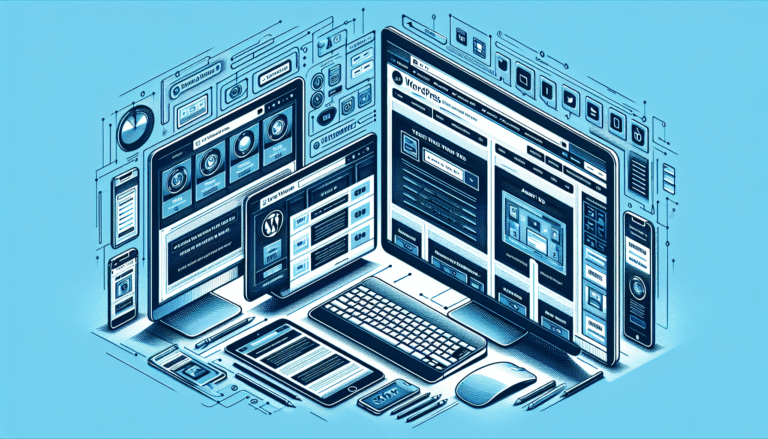How to Fix Your WordPress Site After a Broken Update
A WordPress update has left your site broken, showing a blank screen instead of your homepage. Visitors now see error messages instead of your content.
This is a common issue for WordPress website owners, but don’t worry—we’re here to help.
In this guide, we’ll walk you through identifying the problem and provide step-by-step instructions to restore your site. Let’s get started!
—
Understanding the Problem
Why Do WordPress Updates Break Sites?
When WordPress updates its core software, compatibility issues can arise, causing errors or site crashes. Here’s why this happens:
1. Theme and Plugin Conflicts
Outdated themes and plugins may not be compatible with the latest WordPress or PHP version. New features or removed functionalities can lead to errors.
2. Database Conflicts
WordPress updates can change database structures. If your plugins or custom code rely on the old structure, they may stop working correctly.
3. Server Configuration Issues
Your hosting server must support the latest PHP versions recommended by WordPress. Older PHP versions or incorrect settings (e.g., memory limits) can cause errors.
4. Identifying the Scope of the Issue
– If your entire site is down, it may be a major compatibility issue or a hosting problem.
– If only certain parts are broken, the issue is likely with a theme, plugin, or database conflict.
– If you can’t log in to the WordPress dashboard, the problem is likely on the backend.
—
Pre-Troubleshooting Steps
Before making any changes, follow these essential steps:
1. Backup Your Site
Always create a backup before troubleshooting. This ensures you can restore your site if anything goes wrong.
How to Backup via cPanel
1. Log in to your hosting account and access cPanel.
2. Click on the Backup option.
3. Choose between a full or partial backup.
4. Download the backup to your local computer for safekeeping.
2. Enable Debugging Mode
Debug mode helps identify errors by logging them in a debug file.
Enable Debugging via Plugin
1. Go to Plugins > Add New in your WordPress dashboard.
2. Search for a debugging plugin like WP Debugging and install it.
3. Activate the plugin and enable debugging in the settings.
Enable Debugging Manually
1. Access your wp-config.php file via FTP or cPanel.
2. Add the following code before the line that says /* That’s all, stop editing! */:
php
define('WP_DEBUG', true);
define('WP_DEBUG_LOG', true);
define('WP_DEBUG_DISPLAY', false);
3. Save the file and upload it back to your server.
4. Check the PLACEHOLDER9df9a41f0f70878f file in the PLACEHOLDERde6e94c3b19e30f8 folder for error messages.
—
Common Issues and How to Fix Them
1. White Screen of Death (WSOD)
The WSOD occurs when your site displays a blank page with no error messages.
How to Fix WSOD
– Enable Debug Mode (as explained above).
– Increase PHP Memory Limit by adding this line to wp-config.php:
php
define('WP_MEMORY_LIMIT', '128M');
– Disable All Plugins by renaming the plugins folder via FTP.
– Switch to a Default Theme in Appearance > Themes and activate a default WordPress theme like Twenty Twenty-Four.
– Clear Cache from your caching plugin or server.
– Check for Failed Updates by deleting the .maintenance file in your root directory.
—
2. Stuck in Maintenance Mode
If your site is stuck in maintenance mode, follow these steps:
1. Log in to cPanel and open the File Manager.
2. Navigate to the public_html folder.
3. Enable “Show Hidden Files” in settings.
4. Delete the .maintenance file.
5. Refresh your website.
—
3. 500 Internal Server Error
This error usually results from a corrupted .htaccess file, PHP memory limits, or plugin conflicts.
How to Fix a 500 Error
– Rename the PLACEHOLDER30bffad93ec29c2b File via FTP. Then, go to Settings > Permalinks in WordPress and click Save Changes to generate a new PLACEHOLDERf75f3346b3c8fcf2 file.